السلام عليكم
اليوم معنا الدرس الثاني من الفوتوشوب وهو على جزئين الاول هو الفلاتر والثاني هو ادوات التحديد
اولا : الفلاتر /
الفلاتر هي عمل تاثيرات على الصورة وتظهر بشكل جديد بعد تطبيق الفلتر
وغالبا ما بتكون لتمويه او تشويه الصورة
وفالفوتوشوب مجموعة كبيرة من الفلاتر غير الي ممكن ننزلهم من النت
وهذه الفلاتر الاساسيه في برنامج الفوتو شوب : Adobe Photoshop 7.0 ME
Artistic - Blur - distort - brush strokes
noise - pixelate - render
Sharpen - sketch - stylize
Texture - video - other
ولاختيار الفلتر نضغط قائمة فلتر ونختار ما نريد
الفلاتر هي عمل تاثيرات على الصورة وتظهر بشكل جديد بعد تطبيق الفلتر
وغالبا ما بتكون لتمويه او تشويه الصورة
وفالفوتوشوب مجموعة كبيرة من الفلاتر غير الي ممكن ننزلهم من النت
وهذه الفلاتر الاساسيه في برنامج الفوتو شوب : Adobe Photoshop 7.0 ME
Artistic - Blur - distort - brush strokes
noise - pixelate - render
Sharpen - sketch - stylize
Texture - video - other
ولاختيار الفلتر نضغط قائمة فلتر ونختار ما نريد
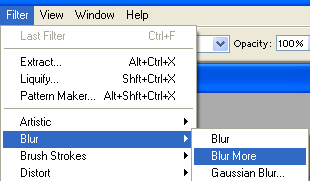
وهذه بعض الامثله :
اولا نفتح مستند عمل ونفتح صورة ثم ننقلها لمستند العمل
فلتر تاثير الموزاييك /
نختار كما يلي filter ثم Texture ثم Mosaic فيظهرمربع حوار اعدادات الفلتر ونغير في الاعدادات كما نريد مع ملاحظة المعاينة لدرجة تاثير الفلتر ونضغط اوك
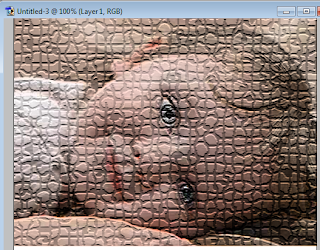
فلتر تاثير الزجاج /
نختار كما يلي filter ثم distort ثم Glass فيظهرمربع حوار اعدادات الفلتر ونغير في الاعدادات كما نريد مع ملاحظة المعاينة لدرجة تاثير الفلتر ونضغط اوك
وتستطيعون تجربة كل الفلاتر على الصور

ولو اردنا ان نطبق احد الفلاتر على جزء من الصورة فلابد من تحديد هذا الجزء ليتم تطبيق الفلتر عليه وحده وهذا هو درسنا التالي : ادوات التحديد /
إن تعلم كيفية انتقاء وتحديد منطقة معينة في الصورة يعتبر من المهارات ذات الأهمية الفائقة حيث يجب أن نقوم
أو لا بتحديد ما نريد التأثير عليه. عندئذٍ يمكننا تحرير وتغيير المنطقة الواقعة ضمن عملية التحديد فقط. وتمنحنا أدوات التحديد في Photoshop CS
القوة لتحديد الصورة بأكملها أو لتحديد بيكسل واحد فقط منها. علمًا
أ ن المناطق الواقعة خارج التحديد ستكون محمية ولن تتأثر بالتغييرات التي نجريها على الصورة .
يوجد لدينا ثلاث فئات لأدوات التحديد :
1- ادوات التحديد ذات الأشكال الهندسية
ننقر على ادات التحديد بالماوس ولرؤية باقي خيارات التحديد كما فالصورة ننقر بالزر الايمن للماوس على الاداه كالتالي

1. تستخدم لتحديد المناطق ذات الأشكال المستطيلة والمربعة
2. تستخدم لتحديد المناطق ذات الأشكال البيضوية
3. تستخدم لتحديد صف أفقي ارتفاعه بكسل واحد
4. تستخدم لتحديد عمود عرضه بكسل واحد.
وغالبا ما نستخدم التحديد البيضاوي والمستطيل
2- أدوات التحديد ذات الشكل الحر /
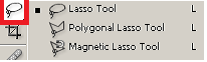
(1) تستخدم لرسم علامة تحديد ذات شكل حر غير منتظم حول منطقة ما من الصورة
(2) تستخدم لرسم علامة تحديد ذات خطوط مستقيمة حول منطقة من الصورة .
(3) اداه التحديد المغناطيسي تستخدم هذه الأداة لتحديد جزء ما من الصورة بناءًا على التماثل بين البكسلات المتجاورة من حيث اللون حيث تفيدنا هذه الأداة في تحديد المناطق ذات الأشكال غير المنتظمة دون الحاجة إلى تتبع الحدود الصعبة والمعقدة
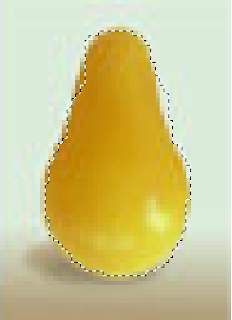
3 )اداة القطع

تستخدم هذه الاداه لتحديد منطقة معينة نريدها من الصورة مع قطع الباقي ولاستعمالها نقوم بما يلي :
اختر اداة القطع وحدد بواسطتها المنطقه المراد الحفاظ عليها
فتلاحظ ان هذة المنطقة تبقه مضاءة والباقي معتم ثم واضغط ENTER فيقوم بالحفاظ على المنطقة وقطع الباقي
اما لو اردنا العكس
** عندما تحدد جزء من الصورة ثم تضغط delete فان هذا الجزء سوف يمسح من الصورة .
4) اداة العصا السحرية

نستخدم هذه الاداه لتحديد اماكن متفرقة من الصورة حسب درجة اللون وتستطيع بنقرة واحده وسط المنطقة تحديدها كلها وبالنظر لشريط الخيارات نستطيع زياده المساحة المؤثر عليها بالتحديد عن طريق زياده قيمة
وستمر معنا تطبيقات على كل ادوات التحديد
طريقة التحديد /
نختار الاداه ثم داخل مستند العمل او الصورة نضغط بشكل مستمر على الزر الأيسر للفأرة مع تحريك الفأرة وعند الانتهاء من التحديد نترك زر الفأرة فيتكون لدينا التحديد المطلوب.
للتحكم اكثر فالتحديد نراقب شريط الخيارات فالاعلى
شريط خيارات التحديد

1. تحديد جديد " : . " New Selection لإنشاء تحديد جديد وإلغاء التحديد السابق
2. إضافة إلى التحديد " : " Add To Selection لإضافة تحديد جديد إلى التحديد القديم.
3. إخراج من التحديد " : " Subtract From Selection لطرح التحديد الجديد من التحديد القديم
4. تقاطع مع التحديد " : Intersect With Selection يبحث هذا الزر عن تقاطع الخط الخارجي "
• للتحديد الجديد مع أي تحديد آخر
غالبا ما نستخدم الخيار الثاني ومن الافضل تفعيله دائما .
• عندما نقوم بتحديد جزء معين فانه بعد افلات الماوس نستطيع امساك التحديد وتحريكه في اي مكان على الصورة
بعض ازرار لوحة المفاتيح المفيده للتحديد /
• بالضغط على المفتاح Shift بشكل مستمر خلال عملية إنشاء التحديد ينتج لدينا تحديد متجانس
وهذا مفيد عند تحديد اجزاء مهمة كحدقة العين مثلا
• بالضغط على المفتاح Alt بشكل مستمر خلال عملية إنشاء التحديد يتم رسم التحديد انطلاقا من مركزه
باتجاه أطرافه الخارجية .
• بالضغط على مفتاح المسطرة Spacebar بشكل مستمر خلال عملية إنشاء التحديد يمكننا تحريك الشكل
المحدد فورًا .
التحديد والفلاتر :
• ندرج صورة على مستند العمل
• نحدد جزء من الصورة
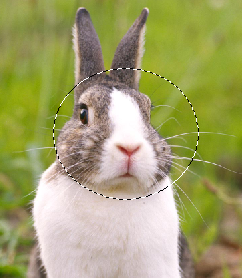
• نطبق احد الفلاتر
• نلاحظ اثر الفلتر قد تم تطبيقه على الجزء المحدد فقط
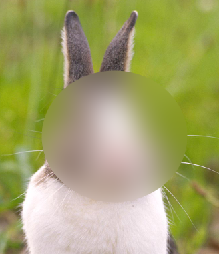
التطبيق لهذا الدرس هو ما يلي /
ادخل الصورة التالية لبرنامج الفوتوشوب وانقلها لمستند عمل بحجم مناسب
 وطبق عليها التاثيرات التالية /
وطبق عليها التاثيرات التالية /حدد المنطقة الزرقاء وطبق عليها فالفلتر filter ثم SKETCH ثم CHALK&CHARCOAL
بحيث تكون الاعدادات (13 – 9 – 1 )
حدد المنطقة البيضاء فالمنتصف وطبق عليها الفلتر filter ثم Texture ثم Mosaic
بحيث تكون الاعدادات (41 – 3 – 9 )
** للتسهيل استعمل اداه العصا السحرية لانها الاكثر مناسبة هنا
مع مراعاه تفعيل خيار (اضافة الى التحديد ) من شريط الخيارات
ترسل التطبيقات على الايميل sama62009@hotmail.com











 نافذة الطبقات
نافذة الطبقات











